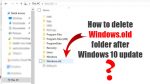I always keep adequate space in the system Partition (most of the times “C” drive). Because, the empty space is required to store various system files or Temporary Application files. Not enough space on this partition can often slow down the computer. I had 50+ GB free space in this 100 GB partition and only till a couple of days back – when I discovered my C drive is running out of space.
I was a bit confused on what could take so much space all of a sudden. I checked the drive and found a folder named “Windows.old” occupying around 30 GB space. I know Windows.old folders are created when we re-install the Windows and don’t delete the old Windows files. But, in my case – this shouldn’t happen. Because, I haven’t re-installed Windows and this OS (Windows 10) is the one I have been using since I purchased my Laptop.
Finally, I discovered the folder Windows.old has been created by the Windows 10 itself after a recent update. It backed up the old version in windows.old folder. It is a safety mechanism implemented so that the system can roll back incase the update fails. The Folder is then retained so that we can roll back to previous version incase we face issue even after successful update.
Since my Windows 10 is running fine after the update – I don’t need that Windows.old folder anymore. Deleting it will give me 30 GB free space. I could have delete the folder right away. But, I thought I should first check what should be the proper way to delete this folder.
After spending some time researching I found I can delete this Windows.old folder in three ways.
1. How to Properly delete Windows.old folder from the Disk Cleanup option:
- Right click on the System Drive (C drive in most of the cases) and click “Properties”.
- Now Click on “Disk Cleanup”
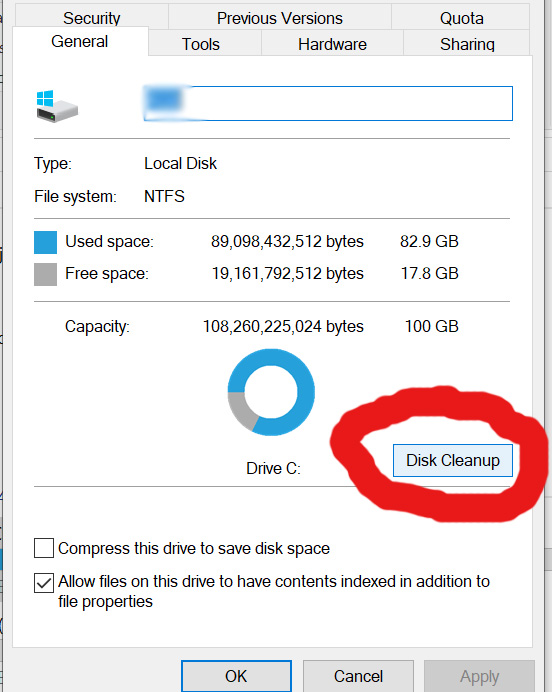
- Now click on “Cleanup System Files”
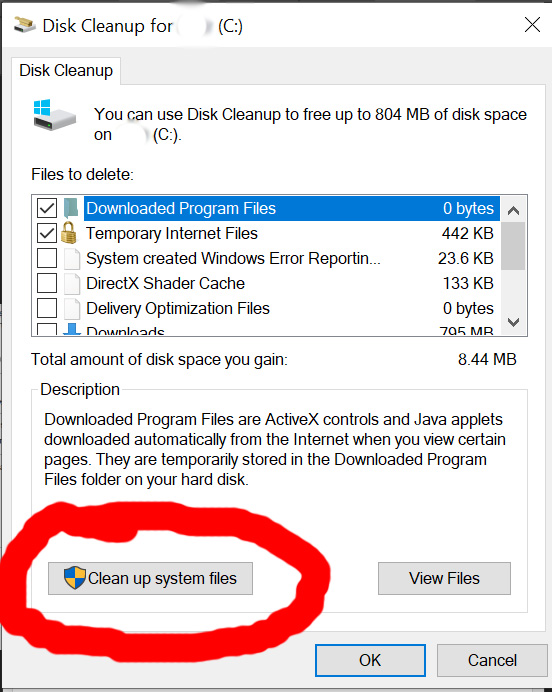
- Now Select the option “Previous Windows installation(s) and finally press “OK”.
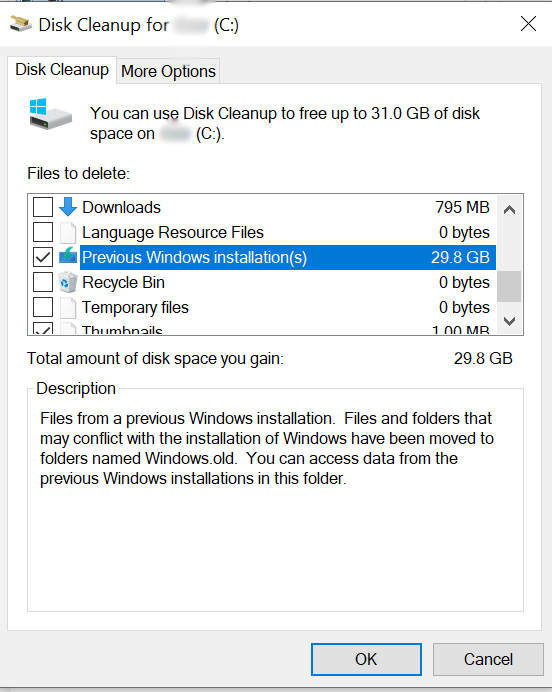
2. How to Properly delete Windows.old folder from Windows Storage Settings:
-
- Go to Windows 10 settings by Clicking on Windows Start and the Setting icon.
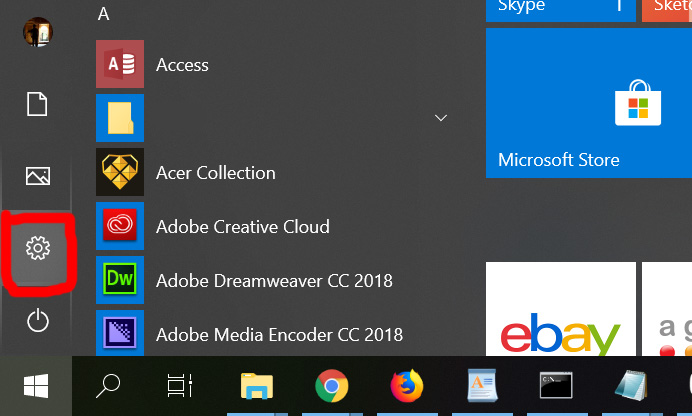
- Now Type in “Storage” and the option “Storage Settings” will appear. Click on “Storage Settings”.
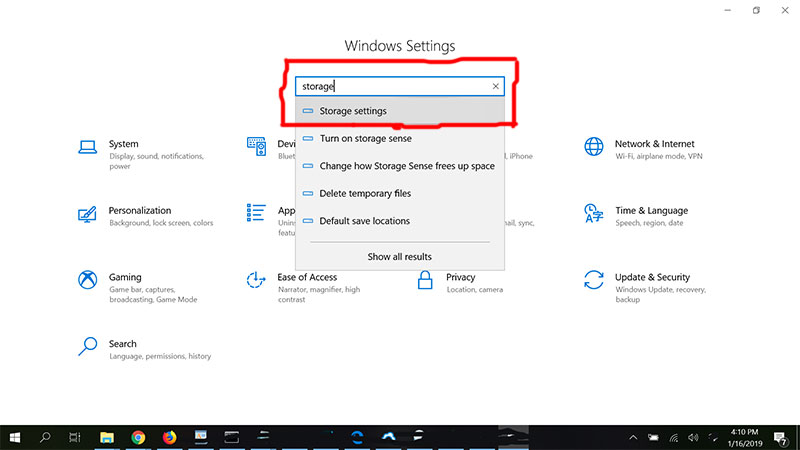
NOW FOLLOW EITHER 2A OR 2B TO DELETE THE WINDOWS.OLD FOLDER.
2 A. Delete Windows.old folder using Storage Sense:
- Click on “Change how we free up space automatically”.
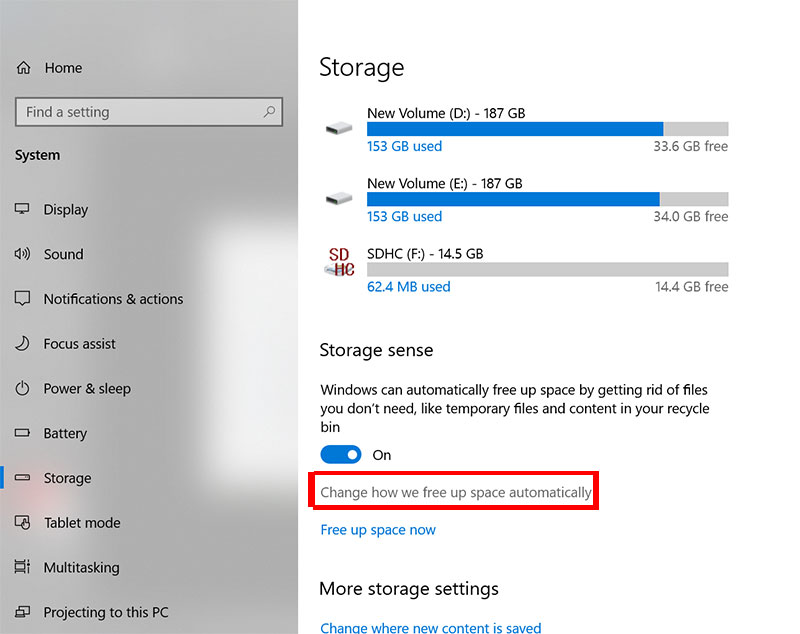
- Select the option “Delete previous versions of Windows” and finally click on “Clean Now”.
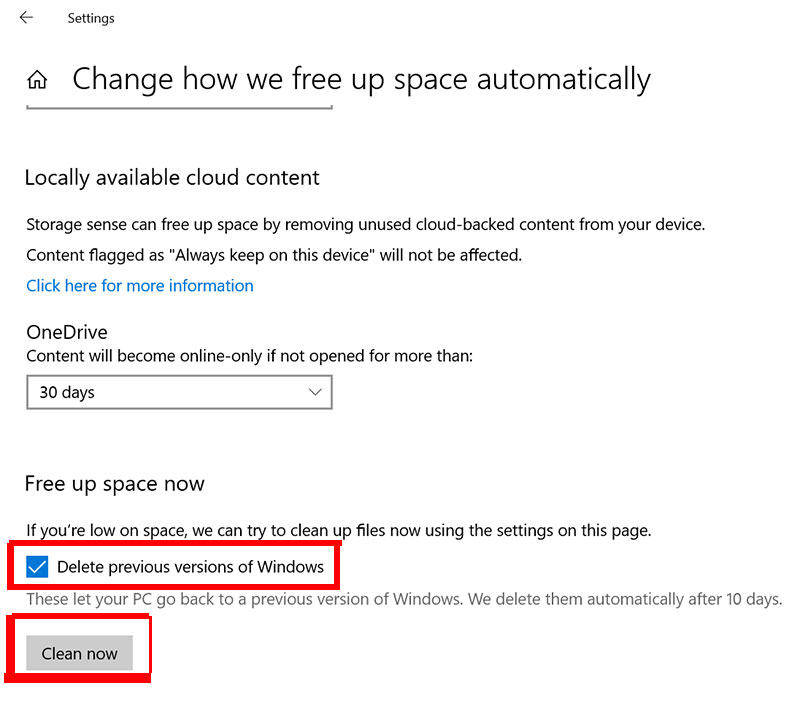
2 B. Delete Windows.old folder using Temporary Files Settings:
- Go to the “Storage Settings” page. Click on “Free up space now”.
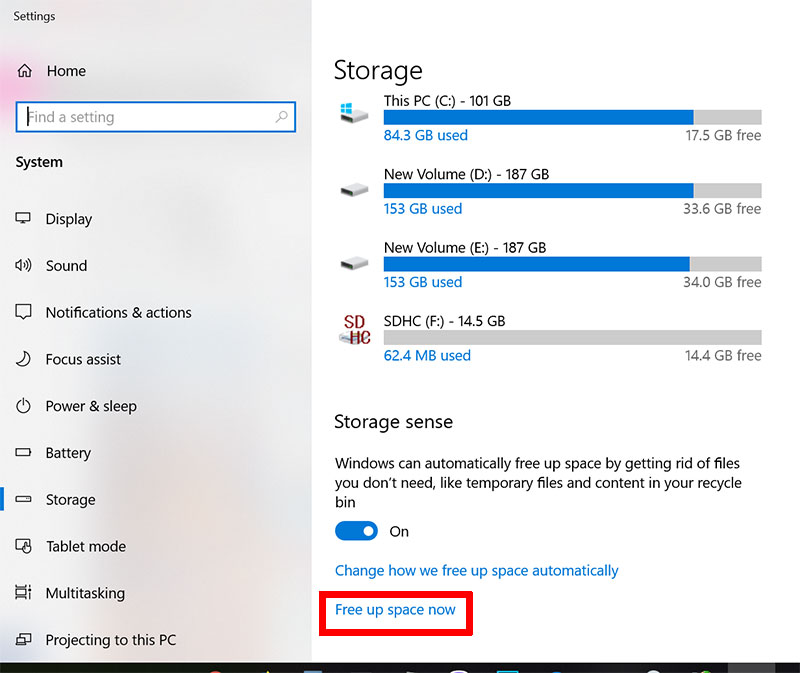
- Select the option “Previous Windows Installation(s)” and finally click on “Remove Files”.
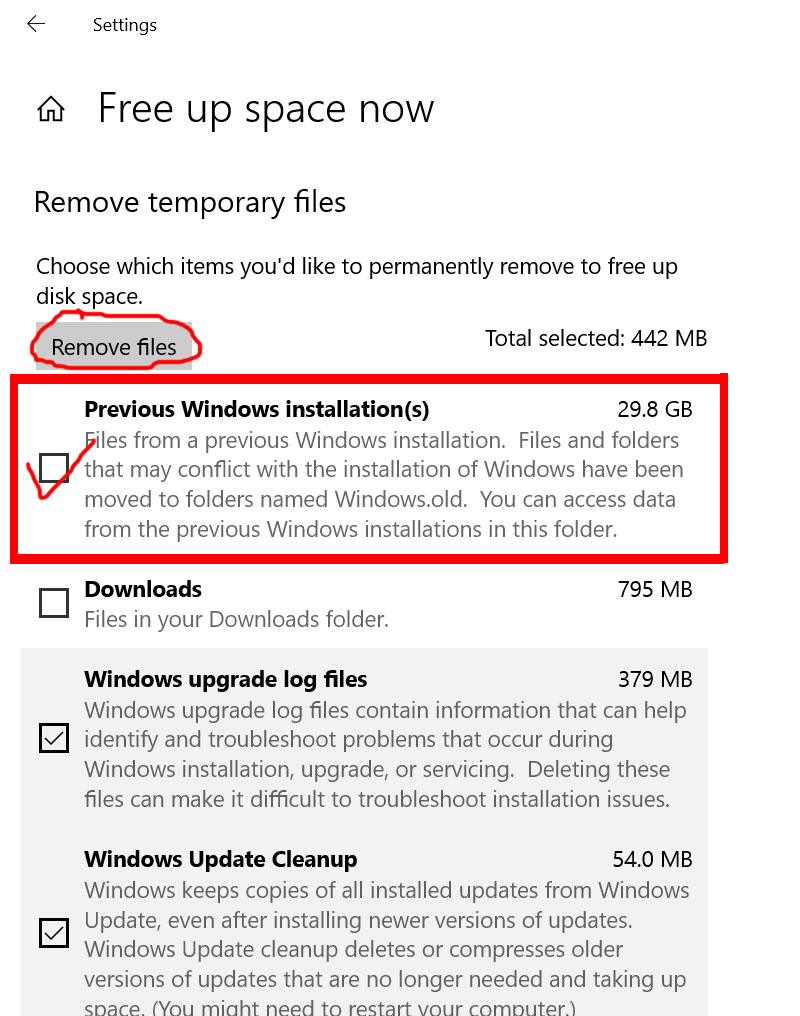
=============================================================
You can delete the Windows.old folder by any of the above three methods. But please be sure that – you no longer need it, your Windows 10 is functioning properly, You don’t need to roll back as all your applications are working fine and finally, you really need to free up space. Windows creates this Windows.old folder for some reasons and I have described that at the very beginning of the article. Feel free to share your views or suggestion (if any) through commenting.